Jak přidat média (pdf, jpgs atd.) Do příspěvků a stránek.
Chcete-li přidat nebo aktualizovat obsah a / nebo média na webu WordPress, musíte mít oprávnění správce, editora, autora nebo přispěvatele.
Jak nahrávat soubory .jpg, .gif, .png a .pdf:
- Přihlaste se na svůj web WordPress
- Klikněte na Média (navigace vlevo) > Přidat nové. Zobrazí se „Nástroj pro nahrávání více souborů“ – stejné úkoly můžete provádět také pomocí nástroje „Nástroj pro nahrávání z prohlížeče“, avšak tyto pokyny slouží k použití nástroje „Nástroj pro nahrávání více souborů“. Můžete nahrát typy souborů: .jpg, .gif, .png a .pdf.
- Přetáhněte mediální soubory, které chcete použít na svém webu, do prostoru uvnitř tečkovaných čar; NEBO
klikněte na „Vybrat soubory“, najděte soubor, který chcete nahrát, a klikněte na nahrát.
Poté se zobrazí informace o souboru. - (Volitelné) Nyní můžete obrázek upravit kliknutím na tlačítko „Upravit obrázek“
- Vyplňte pole Alternativní text. Toto je text, který by se zobrazil, kdyby byly obrázky návštěvníka vypnuté nebo pokud návštěvník používal čtečku textů nebo obrazovky. Měl by stručně popsat obrázek.
- Poznamenejte si URL souboru. Toto je adresa URL, kterou používáte k propojení obrázku nebo souboru.
- Kliknutím na tlačítko Uložit všechny změny ponecháte soubor v systému. Budete přesměrováni na stránku Knihovna, která obsahuje seznam všech nahraných médií pro váš web.
Jak odstranit mediální soubor:
Pokud již nechcete mít v systému mediální soubor:
- Klikněte na Média> Knihovna
- Umístěte kurzor na název souboru, který chcete odstranit. Zobrazí se tři možnosti: Upravit, Trvale odstranit a Zobrazit.
- Klikněte na „Trvale odstranit“. Zobrazí se vyskakovací okno.
- Klikněte na „OK“. Váš soubor bude nyní trvale smazán a již nebude k dispozici ani v archivu.
Mějte na paměti, že když je soubor odstraněn, neexistuje žádná záloha a nelze jej vyhledat. Je velmi důležité mít jistotu, že když je soubor odstraněn, je to provedeno záměrně a opatrně.
Jak najít adresu URL mediálního souboru:
- Klikněte na Média> Knihovna
- Umístěte kurzor na název souboru, který chcete odstranit. Zobrazí se tři možnosti: Upravit, Trvale odstranit a Zobrazit.
- Klikněte na „Upravit“. Zobrazí se stránka se všemi souvisejícími údaji.
- Ve spodní části stránky je „URL souboru“ a URL. Toto je adresa URL vašeho souboru.
- Kliknutím na „Aktualizovat média“ se vrátíte na stránku Knihovna. Alternativně můžete jednoduše odejít z této stránky. Pokud jste provedli nějaké změny v informacích, tyto změny ztratíte, pokud je neuložíte kliknutím na „Aktualizovat média“.
Jak odkazovat na média:
- Chcete-li ze stránky nebo příspěvku vytvořit odkaz na mediální soubor (např. Soubor PDF nebo ZIP):
- Otevřete stránku nebo příspěvek, na který chcete přidat mediální soubor.
- Zvýrazněte text, který chcete použít jako hypertextový odkaz.
- Klikněte na ikonu řetězu v oblasti nad textovým polem, které používáte – obvykle se objeví uprostřed horního řádku a pokud na něj umístíte myš, zobrazí se slova „Vložit / Upravit odkaz (Alt + Shift + A) se zobrazí se žlutým pozadím. Zobrazí se vyskakovací okno.
- Zadejte adresu URL svého souboru (viz výše „Jak najít adresu URL mediálního souboru“).
- Volitelné: Klikněte na „Otevřít odkaz v novém okně / na kartě“. V samostatném okně by se měly otevírat pouze odkazy na soubory PDF; obrázky, videa a webové stránky by neměly.
- Klikněte na „Přidat odkaz“. Vrátíte se na původní stránku nebo příspěvek a text, který jste vytvořili jako hypertextový odkaz, bude nyní podtržený a bude mít jinou barvu než váš běžný text.
Poznámka:
- Text hypertextového odkazu by měl popisovat cíl odkazu. Kdykoli je to možné, měl by to být název stránky nebo mediálního souboru, na který je odkazováno, a nikdy by se neměl číst jako „klikněte sem“.
- Pokud odkazujete na soubor PDF, ZIP atd., Varujte své návštěvníky tak, že před konec hypertextového odkazu uvedete typ souboru v závorkách.
Jak vložit obrázek na vaši stránku:
- Otevřete stránku nebo příspěvek, do kterého chcete vložit obrazový soubor.
- Klikněte na „Nahrát / Vložit“. Toto se nachází pod nadpisem vaší stránky a nad polem, do kterého přidáváte svůj obsah – obvykle jsou na pravé straně ikony. Objeví se nové okno.
- Pokud váš obrázek ještě nebyl nahrán, zůstaňte na výchozí kartě „Z počítače“ a postupujte podle pokynů v části „Jak nahrávat soubory .jpg, .gif, .png a .pdf“ výše; Pokud je váš obrázek již nahrán na web, klikněte na kartu „Knihovna médií“ v horní části okna a pokračujte, jak je popsáno níže. Po otevření karty „Knihovna médií“ se zobrazí seznam všech dostupných obrázků.
- Najděte obrázek, který chcete použít, a klikněte na „Zobrazit“ (vpravo). Sekce se rozbalí a zobrazí všechny podrobnosti spojené s obrázkem.
- Pokud alternativní text ještě nebyl napsán, vyplňte toto pole.
- Klikněte na místo, kde by měl být obrázek zarovnán. Doporučuje se zarovnání doprava.
- Vyberte vhodnou velikost obrázku. Pokud měl obrázek velikost před nahráním, klikněte na „Plná velikost“.
- Klikněte na „Vložit do příspěvku“. Okno se zavře a budete vráceni na svou stránku nebo příspěvek.
Jak vložit video nebo prezentaci ze služby online:
(Kroky 1 a 2 je třeba pro váš web provést pouze jednou. Pokud jste je již dříve provedli, nemusíte je dělat znovu.)
- Klikněte na Nastavení > Média
- Pod nadpisem „Vložení“ (uprostřed stránky) nastavte šířku „Maximální velikost vložení“ na 450 a výšku na 800. Galerie videa nebo prezentace se změní tak, aby odpovídala rozměrům.
- Přejděte na stránku nebo příspěvek, na který chcete vložit své video nebo prezentaci.
- Vložte adresu URL videa nebo prezentace, kterou chcete vložit, na stránku, kam chcete, aby se zobrazovala. Mělo by to být úplná adresa URL, nikoli zkrácená nebo zhuštěná verze.
- Až budete připraveni, publikujte stránku. Video nebo prezentace by se měly objevit připravené k prohlížení návštěvníky.
Poznámka:
- Pokud se vaše video na stránce nezobrazuje, zkontrolujte, zda byly provedeny kroky 1 a 2 – bez nastavení maximální velikosti pro vložení se videa nezobrazí.
- Podporované služby:
- YouTube (nebudou se vkládat pouze veřejná videa – „neuvedená“ a „soukromá“ videa)
- Vimeo
- DailyMotion
- blip.tv
- Flickr (videa i obrázky)
- Viddler
- Hulu
- Qik
- Revize 3
- Scribd
- Photobucket
- PollDaddy
- WordPress.tv (zatím pouze videa typu VideoPress)
- SmugMug (WordPress 3.0+)
- FunnyOrDie.com (WordPress 3.0+)

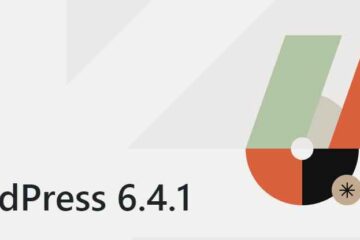
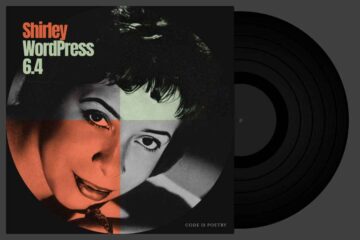


0 komentářů