V knihovně médií najdete všechny soubory, které jste nahráli. Při prohlížení knihovny médií můžete vybírat ze dvou různých typů zobrazení. Můžete kliknout na ikonu Zobrazení seznamu pro zobrazení obrázků v seznamu, nebo můžete kliknout na ikonu Grid View pro prohlížení obrázků v mřížce.
Zobrazení mřížky zobrazí mřížku miniatur obrázků pro každý z vašich mediálních souborů. Grid View využívá nekonečné posouvání, místo aby zobrazoval obrázky na více stránkách. Chcete-li zobrazit více obrázků, jednoduše přejděte do dolní části stránky a automaticky se načte více miniatur.

Zobrazení seznamu zobrazí vaše obrázky svisle dolů po stránce na více stránek. Ve výchozím nastavení se zobrazí 20 obrázků na stránku, ale toto číslo můžete změnit kliknutím na odkaz Možnosti obrazovky v pravém horním rohu stránky a změnou počtu položek na stránku.
Obě zobrazení zobrazují nejdříve naposledy nahrané soubory. K dispozici jsou také rozevírací seznamy, které vám umožňují filtrovat seznam souborů, které se aktuálně zobrazují, spolu s vyhledávacím polem, které pomáhá při hledání souborů.
V zobrazení seznamu obsahuje seznam souborů malou miniaturu obrázku nebo souboru, název souboru a název souboru spolu s příponou souboru, která zobrazuje typ souboru (JPG, MP3 atd.), Název souboru Autor, který soubor nahrál, stránka nebo příspěvek, do kterého byl obrázek nahrán, počet komentářů a datum, kdy byl soubor nahrán.
Když umístíte kurzor na každý řádek v zobrazení seznamu, objeví se pod názvem souboru několik odkazů.
- Upravit – Umožňuje upravit vlastnosti souboru, jako je název, alternativní text, titulek a popis. Můžete také provést několik základních manipulací s obrázky.
- Odstranit trvale – trvale odstraní soubor z knihovny médií.
- Zobrazit – Přejde na stránku zobrazení daného souboru.
Prohlížení souboru v knihovně médií
Zobrazení mřížky zobrazí mřížku miniatur obrázků pro každý z vašich mediálních souborů. V závislosti na typu souboru se zobrazí miniatura konkrétního souboru nebo ikona.

Po kliknutí na miniaturu v zobrazení mřížky se v rozbalovacím okně zobrazí vlastnosti konkrétního souboru spolu s možností aktualizace určitých vlastností. Pokud je soubor obrázek, uvidíte také jeho větší verzi. U podporovaných zvukových a video souborů (M4a, MP4, OGG, WebM, FLV, MP3 a WAV) uvidíte příslušný přehrávač médií. U jiných typů souborů, jako jsou dokumenty PDF nebo Word, je odkaz na zobrazení stránky s přílohou, která má odkaz na skutečný soubor.
V zobrazení seznamu můžete kliknout na miniaturu, název mediálního souboru nebo umístit kurzor na řádek a kliknout na odkaz Upravit. Zobrazí se různé vlastnosti souboru spolu s možností aktualizace určitých vlastností. Pokud je soubor obrázek, zobrazí se jeho větší verze. Podporované zvukové a video soubory (M4a, MP4, OGG, WebM, FLV, MP3 a WAV) uvidíte příslušný přehrávač médií. U ostatních typů souborů, jako jsou soubory PDF nebo Word, se jednoduše zobrazí vlastnosti souboru spolu s tlačítkem pro zobrazení stránky přílohy, která má zase odkaz na skutečný soubor.
Kliknutím na odkaz Zobrazit a při umístění kurzoru na řádek zobrazíte stránku s přílohou pro daný konkrétní mediální soubor. Pokud je soubor obrázek, zobrazí se jeho větší verze. U podporovaných zvukových a video souborů uvidíte příslušný přehrávač médií a u dalších typů souborů, jako jsou PDF nebo Word Documents, uvidíte odkaz na skutečný soubor.
Přidání souboru do knihovny médií
Chcete-li do knihovny médií přidat nový soubor, klikněte na odkaz Přidat nový v levé navigační nabídce nebo na tlačítko Přidat nový v horní části stránky.
Pokud při prohlížení knihovny médií v zobrazení seznamu kliknete na tlačítko Přidat nový, nebo v nabídce kliknete na odkaz Přidat nový, jednoduše přetáhněte obrázky odkudkoli v počítači do oblasti označené Sem přetáhněte soubory. Vaše soubory budou automaticky nahrány.
Jakmile jsou vaše obrázky nebo soubory nahrány, jsou uvedeny pod nástrojem pro nahrávání souborů. Chcete-li upravit vlastnosti souboru, klikněte na odkaz Upravit vedle souboru.

Pokud při prohlížení knihovny médií v zobrazení mřížky kliknete na tlačítko Přidat nový, můžete obrázky přetáhnout z libovolného místa v počítači na libovolné místo na obrazovce. Vaše soubory budou automaticky nahrány.
Jakmile se vaše obrázky nebo soubory nahrají, zobrazí se pod nástrojem pro nahrávání souborů se zbytkem vašeho média.
Při nahrávání souborů můžete také kliknout na tlačítko Vybrat soubory a poté v zobrazeném dialogovém okně vybrat soubory, které chcete nahrát.
Úpravy vlastností souboru
Pokud si prohlížíte soubory pomocí zobrazení mřížky, jednoduše klikněte na jeden ze svých mediálních souborů a zobrazí se vyskakovací okno, které zobrazuje příslušné vlastnosti pro daný soubor.
Po aktualizaci každého pole se změny automaticky uloží. Pomocí tlačítek se šipkami v horní části vyskakovacího okna můžete přejít na předchozí nebo následující obrázek. Kliknutím na „x“ v pravém horním rohu vyskakovacího okna se vrátíte do zobrazení mřížky médií.
Chcete-li upravit vlastnosti existujícího souboru při použití zobrazení seznamu v knihovně médií, umístěte kurzor na konkrétní řádek obsahující soubor, který chcete upravit, a klikněte na odkaz Upravit. Případně můžete také kliknout na název souboru nebo obrázek miniatury. Kliknutím na odkaz Upravit vedle souboru po jeho nahrání také můžete upravit jeho vlastnosti.
Po kliknutí na Upravit se zobrazí příslušné vlastnosti daného mediálního souboru, včetně názvu, URL, názvu souboru, typu souboru a v případě obrázku rozměry souboru. Při úpravách vlastností souboru se pole Alternativní text zobrazí pouze u obrázků.
- Nadpis – I když pole není označeno, nadpis je pole v horní části stránky (při úpravách obrázku ze zobrazení seznamu). Nadpis se zobrazí jako popisek, když kurzor myši umístíte nad obrázek v prohlížeči.
- Titulek – je zobrazen pod obrázkem jako krátký popis. To, jak se to bude zobrazovat, bude záviset na aktuálně používaném tématu WordPress. Do titulků můžete také zahrnout základní HTML.
- Alternativní text – Toto pole se zobrazuje pouze u obrazových souborů. Alternativní text se zobrazí, když prohlížeč nemůže obrázek vykreslit. Používají jej také čtečky obrazovky pro zrakově postižené uživatele.
- Popis – Tento obsah se zobrazuje na stránce přílohy souboru.
- Metadata – Artist – Toto pole se zobrazuje pouze u zvukových souborů. Umožňuje určit interpreta nahrávání.
- Metadata – Album – Toto pole se zobrazuje pouze u zvukových souborů. Umožňuje vám určit album, do kterého zvukový soubor patří.
Po aktualizaci vlastností souboru uložte změny kliknutím na tlačítko Aktualizovat.
Úpravy obrázku
WordPress má základní nástroj pro úpravu obrázků, který vám umožní provádět jednoduchou manipulaci se svými nahranými obrázky. Můžete otáčet a převracet obrázky, měnit jejich měřítko a ořezávat je na různé velikosti.
Při úpravě vlastností souboru obrázku (na rozdíl od jiných typů souborů, jako jsou dokumenty nebo soubory PDF), klikněte na tlačítko Upravit obrázek, které se zobrazí těsně pod obrázkem, aby se zobrazily nástroje pro úpravy obrázků.
Pokud klepnete na tlačítko Upravit obrázek při používání mřížkového zobrazení, v rozevíracím okně se zobrazí nástroje pro úpravu obrázků.
Pokud při používání zobrazení seznamu kliknete na tlačítko Upravit obrázek, bude vaše stránka vypadat mírně odlišně od výše uvedeného Zobrazení mřížky. Kromě nástrojů pro úpravy obrázků uvidíte také vlastnosti souboru, jako je velikost a rozměry souboru. Můžete také stále aktualizovat titulek, alternativní text a popis.
Bez ohledu na to, jaký pohled používáte, nad obrázkem najdete následující tlačítka pro úpravy obrázků:
- Oříznout – Klikněte na obrázek a přetáhněte výběrové pole na velikost, kterou chcete, aby byl obrázek oříznut. Kliknutím na tlačítko Oříznout obrázek oříznete na novou velikost.
- Otočit doleva – Otočí obrázek o 90 ° proti směru hodinových ručiček.
- Otočit doprava – otočí obrázek o 90 ° ve směru hodinových ručiček..
- Překlopit svisle – Převrátí obrázek svisle.
- Překlopit vodorovně – Překlopí obrázek vodorovně.
- Zpět – Vrátí zpět poslední změnu.
- Znovu – Znovu proveďte poslední změnu.
Chcete-li změnit velikost obrázku na novou velikost, jednoduše zadejte rozměry šířky nebo výšky do příslušného pole a klikněte na tlačítko Měřítko. Pro dosažení nejlepších výsledků je třeba provést změnu měřítka před provedením jakýchkoli dalších operací, jako je oříznutí, převrácení nebo otočení obrázku. Je důležité si uvědomit, že obrázky lze zmenšit pouze dolů, nikoli nahoru.
Po zadání jedné hodnoty měřítka se druhá hodnota automaticky změní, aby byl obraz zachován proporcionálně. Původní rozměry obrázku se zobrazují těsně nad vstupními poli pro vaši informaci.
Existuje několik způsobů, jak oříznout obrázek. Nejjednodušší je jednoduše kliknout na obrázek a přetáhnout výběrové pole na příslušnou velikost. Pokud chcete obrázek oříznout na konkrétní poměr, zadejte hodnoty do vstupních polí Poměr stran (např. 1: 1 (čtverec), 4: 3, 16: 9 atd.). Poté můžete podržet klávesu Shift a přetáhnout jeden z okrajů výběru pro zvětšení nebo zmenšení velikosti, přičemž tento poměr stran zůstane uzamčen. Pokud již je výběr proveden, zadání poměru stran automaticky změní výběr tak, aby odpovídal.
Kdykoli se upraví výběrové pole, zobrazí se rozměry ve vstupních polích Výběr. Můžete také ručně zadat rozměry výběrového pole (v pixelech) zadáním hodnot do těchto dvou polí. Jakmile je pole pro výběr upraveno, jednoduše klikněte na tlačítko Oříznout těsně nad obrázkem a ořízněte obrázek na tuto novou velikost.
Výběrem jedné z možností v panelu Nastavení miniatur máte možnost použít změny na Všechny velikosti obrázku, pouze na obrázek miniatury nebo na všechny velikosti kromě miniatury.
Kliknutím na tlačítko Uložit uložíte provedené změny.
Kliknutím na tlačítko Aktualizovat se vrátíte na hlavní stránku Knihovna médií.
Pokud se chcete vrátit zpět k původnímu obrázku, kliknutím na tlačítko Upravit obrázek se vraťte do editoru obrázků. Pod odkazem Měřítko obrázku se zobrazí nový odkaz Obnovit původní obrázek. Klikněte na odkaz Obnovit původní obrázek a poté kliknutím na tlačítko Obnovit obrázek zrušte provedené změny a obnovte původní obrázek.
Odstranění souboru z knihovny médií
Chcete-li při použití zobrazení mřížky odstranit soubor z knihovny médií, nejprve kliknutím na obrázek zobrazte vlastnosti souboru a poté klikněte na odkaz Odstranit trvale, který se zobrazí v rozevíracím okně Chcete-li odstranit soubor z knihovny médií při použití zobrazení seznamu, klikněte na odkaz Odstranit trvale, který se zobrazí pod názvem souboru, když umístíte kurzor na každý řádek.

Po kliknutí na odkaz Odstranit trvale v kterémkoli zobrazení se zobrazí výzva s potvrzovací zprávou. Kliknutím na tlačítko OK soubor odstraníte, kliknutím na tlačítko Storno se vrátíte do knihovny médií.

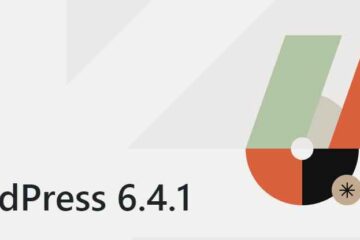
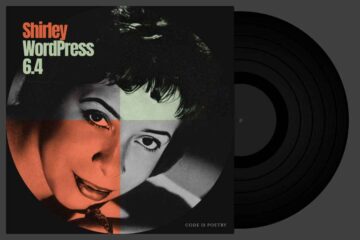


0 komentářů